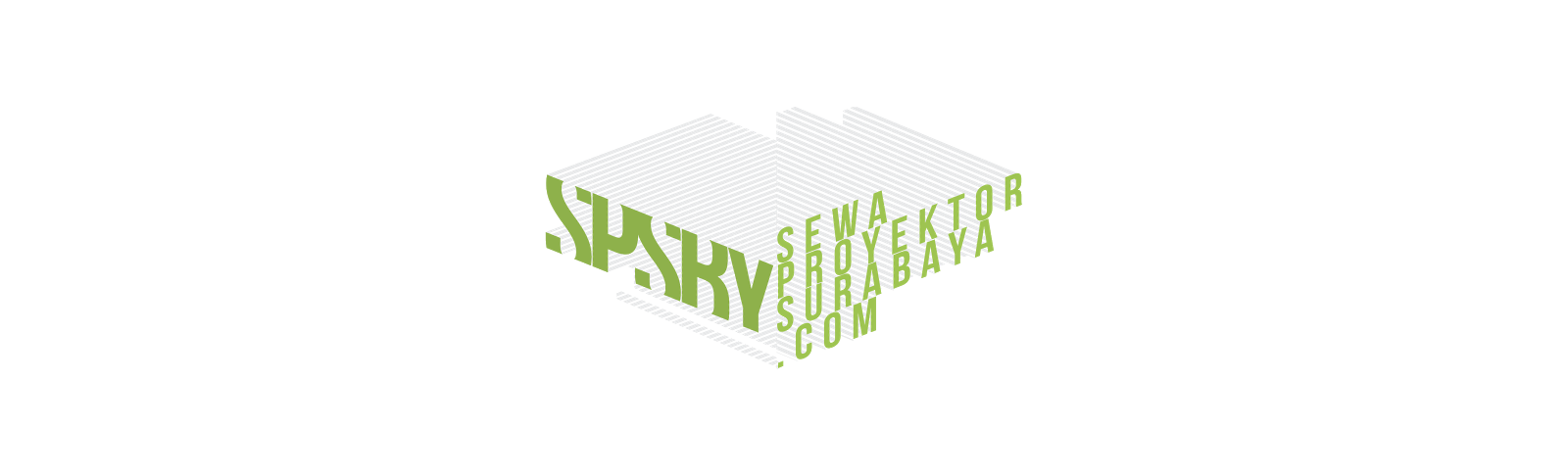- Get link
- Other Apps
Featured Post
CARA MENGHUBUNGKAN PERANGKAT (KOMPUTER, SMARTPHONE, IPHONE, TV DAN PERANGKAT LAINNYA KE PROYEKTOR) SERTA CARA MENYETINGNYA.
- Get link
- Other Apps
CARA MENGHUBUNGKAN PERANGKAT (KOMPUTER, SMARTPHONE, IPHONE, TV DAN PERANGKAT LAINNYA KE PROYEKTOR) SERTA CARA MENYETINGNYA.
Pada perkembangannya proyektor lebih fleksibel digunakan untuk berbagai jenis kegiatan. Jika awalnya proyektor hanya terbatas pada presentasi perkantoran saja, kini proyektor dapat digunakan untuk menyampaikan materi pelajaran disekolah maupun kampus, menonton film dirumah atau sering disebut dengan home teater, menampilkan gambar ustadz atau ustadzah sehingga audiens dapat mendengarkan ceramah diruang yang besar, acara ulang tahun, dan lain sebagainya.
Selain itu, proyektor juga mengalami perkembangan teknologi. mulai dari bentuknya yang makin mini (dibawah 1kg hingga seukuran handphone), serta fiturnya yang makin memudahkan pengguna. Misalnya saja: Local Area Network (LAN) dan Wireless Local Area Network (Wlan) yang memudahkan pengguna proyektor berselancar didunia internet, serta dapat berhubungan dengan banyak komputer. Kemudahan yang ditawarkan proyektor, menjadikan pengguna lebih nyaman ketika menggunakan proyektor untuk berbagai macam kegiatan. seperti pekerjaan kantoran, pendidikan, serta hiburan dirumah.
Kemudahan lain yang dimiliki proyektor adalah proyektor kini dapat dihubungkan dengan perangkat-perangkat lain, tidak terbatas pada kompter atau laptop saja. Perangkat-perangkat tersebut antaralain: Smartphone, iphone, dan televisi. Lalu bagaimana cara menghubungkan perangkat perangkat tersebut dengan proyektor? pada kesempatan kali ini, penulis akan mengupas tuntas tentang cara mengubungkan perangkat-perangkat elektronik tertentu ke proyektor. Perangkat tersebut antaralain: perangkat komputer, smartphone, iphone hingga televisi serta bagaimana cara menyetting-nya. Sehingga perangkat-perangkat tersebut dapat digunakan sam dan mbak untuk membantu kegiatan sehari-hari, baik pekerjaan harian maupun hiburan.
- Komputer atau Laptop
Komputer atau laptop merupakan alat elektronik yang sering digunakan untuk menghubungkan dengan proyektor. Port pada laptop atau komputer, lebih mudah untuk disambungkan dengan proyektor. Selain itu, file-file lebih mudah dioperasikan ketika sam dan mbak menggunakan komputer atau laptop, maka sangat wajar jika komputer atau laptop sering digunakan untuk menghubungkan dengan proyektor.
Pada komputer dan laptop terdapat operating system (OS) yang berbeda-beda seperti: windows XP, windows 7, windows 8. Ketika sam dan mbak akan menghubungkan komputer atau laptop ke proyektor, perhatikan dahulu operating system yang digunakan. Karena perbedaan operating system (OS) pada komputer atau laptop, maka akan berbeda pula cara menyetting-nya. Sebelum sam dan mbak menyetting proyektor ke komputer atau laptop, hendaknya sam dan mbak mengecek beberapa hal untuk memastikan, proyektor dan laptop telah tersambung. Seperti: menge-chek apakah kabel VGA (virtual graphics array) sudah tersambung antara laptop atau komputer ke proyektor, chek kembali driver VGA (virtual graphics array) yang terdapat pada laptop atau komputer apakah sudah ter-install atau belum.
Jika sam dan mbak tidak yakin, apakah driver VGA sudah ter-install atau belum, sam dan mbak dapat mengechek dengan cara: pilih menu window, kemudian pilih control panel, lalu pilihlah hardware dan sound dan pilih device manager. Dari menu ini, sam dan mbak bisa melihat driver VGA sudah terinstall atau belum. Selain cara tersebut, sam dan mbak bisa melakukan langkah yang lebih mudah. Yakni, cara meng-klik menu start lalu pilih “search” dan ketikan “device manager”.
 |
| Control Panel |
 |
| Tampilan Setting |
- Cara Koneksi Windows 7
Untuk menyetting proyektor ke laptop atau komputer dengan operating system window 7, sam dan mbak dapat melakukan langkah langkah berikut ini:
- Pilihlah menu windows atau start
- Kemudian pilih tulisan control panel
- Pilih tulisan hardware and sound, dibawahnya terdapat dua pilihan: add a device dan connect to a projector. Pilihlah atau klik connect to a projector
- Maka, akan muncul beberapa settingan untuk proyektor. Pilihlah yang sesuai dengan kebutuhan sam dan mbak. Pilihan tersebut, antaralain: Computer only, Duplicate, Extend, Projector only.
- Computer Only: hal ini menujukan bahwa gambar hanya ditampilkan pada komputer atau laptop sam dan mbak.
- Duplicate: Pilihan ini menunjukan bahwa gambar akan ditampilkan di proyektor serta komputer atau laptop
- Extend: Merupakan menu freeze pada proyektor. Misalnya saja: ketika sam dan mbak ingin mengotak ngatik file file lain tanpa audiens mengetahuinya (audiens hanya melihat tampilan atau aplikasi tertentu), maka sam dan mbak dapat menggunakan menu extend ini
- Projector Only: Merupakan pilihan yang hanya menampilkan gambar saja pada proyektor, sedangkan komputer akan mati untuk beberapa saat atau waktu yang telah ditentukan
Selain cara diatas, sam dan mbak dapat menggunakan cara lain yang lebih cepat. Yakni: dengan menekan tombol windows key dan tombol P secara bersamaan (Wind*P). tetapi untuk beberapa merk laptop, memiliki beberapa perbedaan untuk pilihan tersebut. Seperti: (Fn*F3) jika laptop bermerk panasonic dan nec. (Fn*F6) jika laptop bermerk acer, HP, sharp, dan toshiba. (Fn*F7) jika laptop bermerk Lenovo dan sony. (Fn*F8) jika laptop bermerk Dell dan Epson. (Fn*F10) jika laptop bermerk Fujitsu. (F7) jika laptop bermerk Apple.
 |
| Tampilan Setting |
- Cara Koneksi Windows 8 dan 10
Untuk sam dan mbak yang menggunakan operating system (OS) window 8 atau 10 pada komputer maupun laptop, ketika menyetting ke proyektor dapat melakukan beberapa langkah sebagai berikut: pilih tombol windows pada keyboard dan huruf “P” secara bersamaan (Wind key*P), bisa juga sam dan mbak mengklik kanan pada halaman laptop yang kosong, lalu pilihlah screen resolution.
Pada menu screen resolution, pilihlah tulisan Project to a second screen. Di menu ini sam dan mbak bisa memilih pilihan yang sesuai dengan kebutuhan. Pilihan tersebut sama seperti windows 7, yakni: PC Screen Olny, Duplicate, Extend, Second Scren Only.
Setelah sam dan mbak melakukan settingan diatas, maka gambar yang terdapat pada laptop atau komputer sam dan mbak akan ter-proyeksi oleh proyektor. Jangan lupa ya sam dan mbak, untuk mendapatkan hasil gambar atau proyeksi yang baik sebaiknya perhatikan beberapa hal seperti: cahaya atau penerangan diruangan tersebut, besar dan kecilnya ruangan, dan metode proyeksi yang akan digunakan.
Perhatikan juga cara pemakaian proyektor. Dengan memperhatikan cara pemakaian proyektor, maka proyektor yang sam dan mbak miliki tetap berkualitas hasil gambar dan bentuk atau body luarnya. Misalnya saja: ketika menggunakan proyektor, jangan langsung mencopot kabel proyektor dari stop kontak ketika proyektor selesai digunakan atau di off-kan, tunggulah sekitar 5 menit agar komponen komponen yang terdapat pada proyektor benar benar dalam kondisi mati, dan jangan mematikan proyektor dengan cara mencabut langsung kabel dari stop kontak ya, karena dapat menyebabkan usia lampu pada proyektor cepat habis serta terjadinya tegangan listik yang mendadak sehingga mengakibatkan komponen-komponen tertentu pada proyektor konslet hingga terbakar.
 |
| Mobile High Definition Link (MHL) |
 |
| Mirecast |
- Smartphone
Smarphone merupakan alat elektronik yang tak terlepaskan dari kehidupan masyarakat modern. Dengan adanya smartphone aktifitas komunikasi dengan siapapun, dimanapun dan kapanpun jauh menjadi lebih mudah. Beberapa fitur smartphone bahkan membantu manusia tidak hanya mendengar suara, tetapi juga dapat melihat gambar secara langsung (Video Call).
Belakangan ini, fitur pada smartphone juga dilengkapi dengan port yang dapat berhubungan langsung dengan proyektor. Jadi sam dan mbak tidak harus menggunakan komputer atau laptop untuk menyimpan data, gambar atau video yang akan diproyeksikan, karena sam dan mbak bisa langsung menggunakan smartphone. Lalu, hal apa saja yang harus dipersiapkan, agar smartphone yang dimiliki sam dan mbak dapat langsung terhubung dengan proyektor? beberapa hal yang harus sam dan mabak persiapkan antaralain:
- Chek terlebih dahulu, apakah smartphone yang digunakan support terhadap HDMI atau Micro HDMI
- Chek juga apakah smartphone yang digunakan support kabel MHL
- Proyektor yang akan dihubungkan dengan smartphone dapat menggunakan beberapa kabel, antaralain: kabel HDMI atau Micro HDMI, yang berfungsi untuk disambungkan ke proyektor. Kabel MHL (Mobile High Deifiniton Link), kabel ini berfungsi untuk mengubah port Micro USB menjadi HDMI, menggunakan Converter Micro USB to Ekternal Display, dan yang terakhir menggunakan Mirecast.
Setelah mengetahui fitur yang harus ada pada smartphone serta kabel yang harus dipersiapkan, sam dan mbak dapat menyetting smartphone ke proyektor dengan cara, sebagai berikut ini:
- Cara menghubungkan smartphone ke proyektor dengan menggunakan kabel MHL (Mobile High Deifiniton Link) dengan cara menghubungkan kabel tersebut, dari smartphone kemudian disambungan ke proyektor. Hal ini juga berlaku untuk tablet, sam dan mbak dapat menyambungkan tablet ke proyektor dengan cara menyambungkan langsung kabel MHL atau kabel micro HDMI dari tablet langsung ke proyektor.
- Cara menghubungkan smartphone ke proyektor dengan menggunakan mirecast. Langkah awal adalah, sam dan mbak bisa mempersiapkan alat Reciver Dongle Wifi HDMI untuk menghubungkan smartphone ke proyektor. Alat ini nantinya dipasangkan ke proyektor yang akan digunakan sedangkan pada smartphone atau tabet sam dan mbak hanya menginstall aplikasi mirecast sesuai dengan tipe yang akan digunakan.
Cukup mudah bukan? sam dan mbak, kini Sam dan mbak tidak perlu khawatir lagi ketika harus memberikan presentasi tetapi lupa membawa laptop, karena smartphone yang sam dan mbak miliki dapat langsung terhubung dengan proyektor atau ketika sam dan mbak akan menikmati film kesayangan atau video perjalanan wisata bersama keluarga. kini jauh lebih mudah untuk menikmatinya, hanya dengan menggunakan smartphone yang biasa sam dan mbak gunakan sehari-hari.
 |
| Adaptor Ipad ke VGA |
- Iphone
Seperti halnya dengan smartphone, Iphone yang biasa sam dan mbak gunakan ternyata juga bisa langsung dihubungkan ke proyektor lho. bagaimana cara menghubungkan iphone ke proyektor? berikut ini adalah cara-cara untuk menghubungkannya:
- Hal-hal yang harus sam dan mbak persiapkan adalah: kabel iPad Dock Connector to VGA Adapter, persiapkan pula iPad serta aplikasi Keynotenya, kabel VGA dan Proyektor.
- Sambungkan kabel iPad Dock Connector to VGA Adapter ke iPad yang digunakan sam dan mbak, setelah itu sambungkan juga kabel VGA ke iPad serta ke proyektor
- Apabila semua kabel telah terpasang, hidupkan proyektor dan iPad yang digunakan sam dan mbak. Kemudian jalankan aplikasi Keynotenya. iPad yang digunakan sam dan mbak, telah tersambung dengan proyektor.
Bagaimana? Mudahkan bukan menghubungkan iPad ke proyektor? Selain pemasangannya lebih mudah, menggunakan iPad juga lebih memudahkan karena sam dan mbak tidak harus membawa laptop bahkan komputer ketika hendak presentasi. Untuk sam dan mbak yang bekerja dengan aktivitas yang tinggi atau mobile. Penggunaan proyektor ke iPad menjadi solusi yang paling bijaksana, ditambah dengan membawa proyektor yang berukuran mungkil (dibawah 1kg) maka kegiatan yang dilakukan sam dan make menjadi lebih efektif.
 |
| Port TV |
- Televisi
Televisi merupakan alat elektronik yang telah akrab dengan masyarakat indonesia. Baik diperkotaan maupun perdesaan, memiliki alat elektronik satu ini. Dengan hadirnya televisi, masyarakat dapat menyaksikan berita, film hingga pertandingan olahraga. Dewasa ini, televisi dapat dihubungkan dengan proyektor. Lho gmn caranya? Nah.. pada pembahasan kali ini, penulis akan membahas tentang bagaimana cara menghubungkan televisi ke proyektor.
Berikut ini adalah cara menghubungkannya:
- Setiap proyektor memiliki cara sendiri untuk menghubungkan ke proyektor, jadi sam dan mbak bisa membaca buku panduannya dulu ya
- Sambungkan kabel yang ada dibelakang televisi, ke belakang proyektor (jack video out). Koneksi yang digunakan tergantung dari jenis televisi dan proyektor yang digunakan, biasanya yang digunakan adalah RCA dan HDMI. Kabel HDBMI atau RCA berfungsi input dari televisi ke proyektor.
- Kabel jack “Video Out” RCA dibelakang televisi, dihubungkan ke belakang “Video in” pada proyektor. Apabila telah terhubung nyalakan televisi sam dan mbak
- Proses setting dapat dilakukan melalui remote televisi. Pada pengaturan televisi yang menampilkan tulisan “Enable Video Out” atau “Auziliary Video Out” kemudian setting menjadi “On”. Jika sudah, sam dan mbak dapat menyalakan proyektor
- Kemudian pada tombol “Menu” atau tombol “Setting” pada proyektor ditekan. Ubah “Input Source” sesuai dengan jack yang terpasang pada proyektor. Terkadang, akan muncul permasalahan “Monitor no signal detected”. Jika hal itu terjadi, sam dan mbak bisa menekan tombol source pada proyektor kemudian tunggulah beberapa saat hingga proyektor menemukan AV port.
- Setting televisi ke proyektor telah selesai dilakukan. Tanda setting yang sam dan mbak lakukan berhasil adalah akan muncul proyeksi proyektor yang gambarnya sama dengan gambar ditelevisi sam dan mbak. Selamat mencoba.
- Get link
- Other Apps